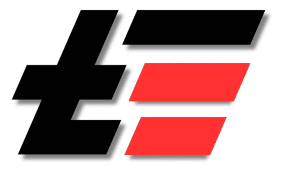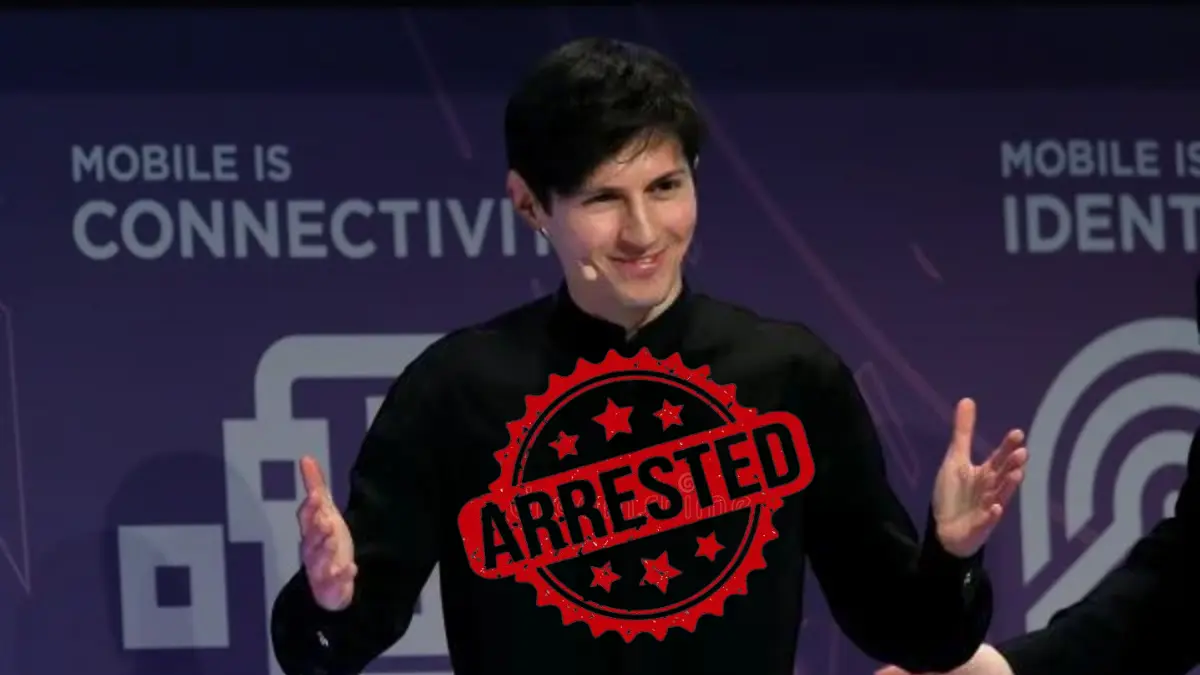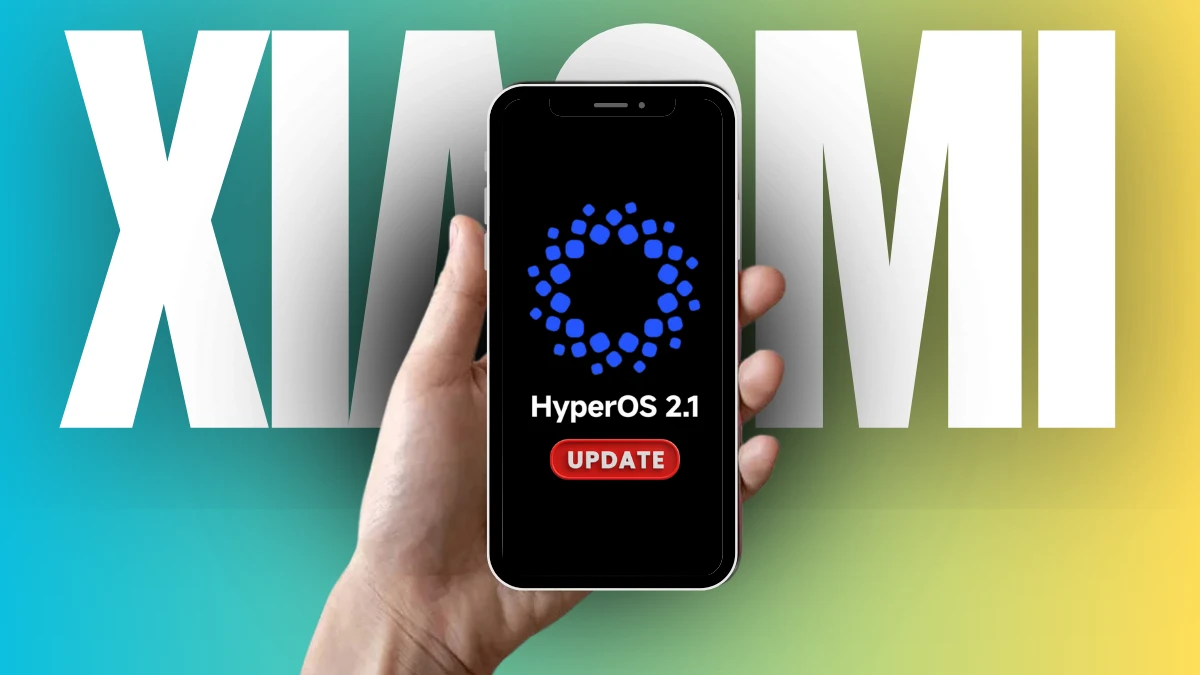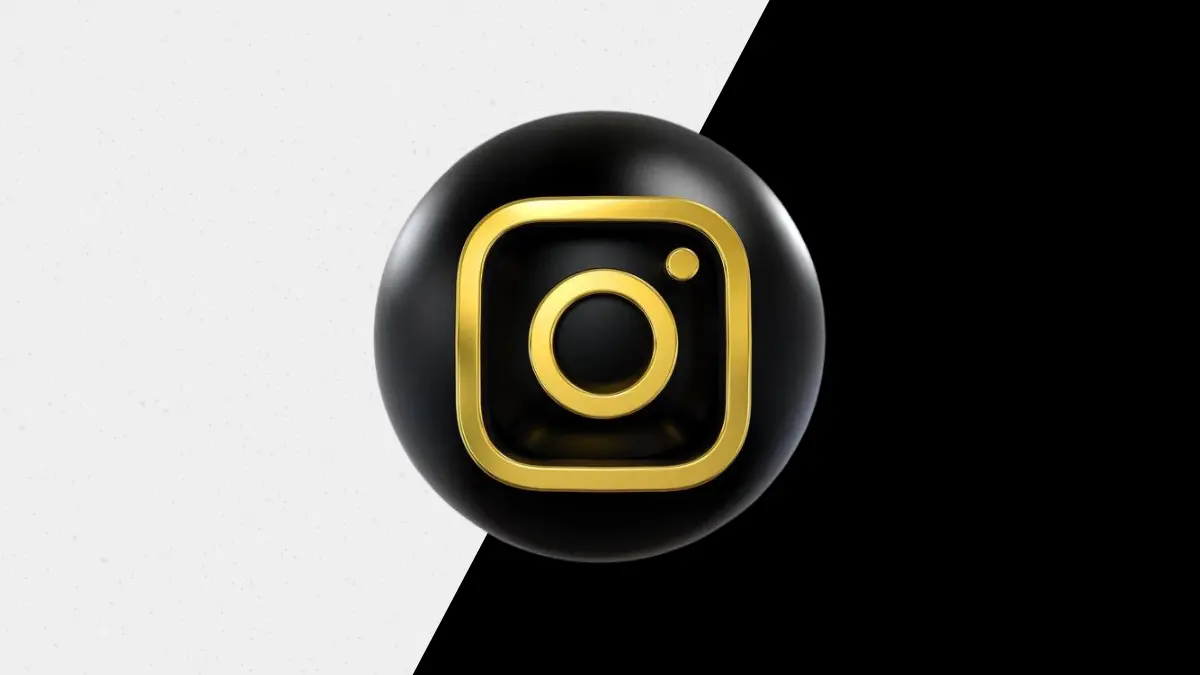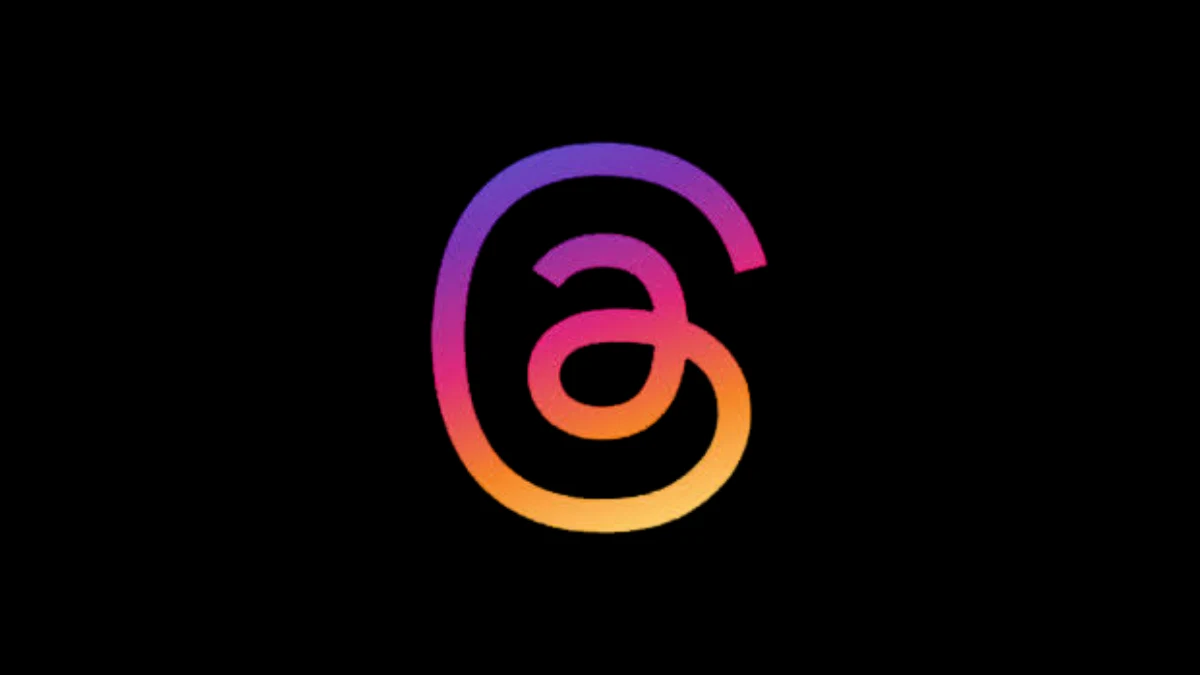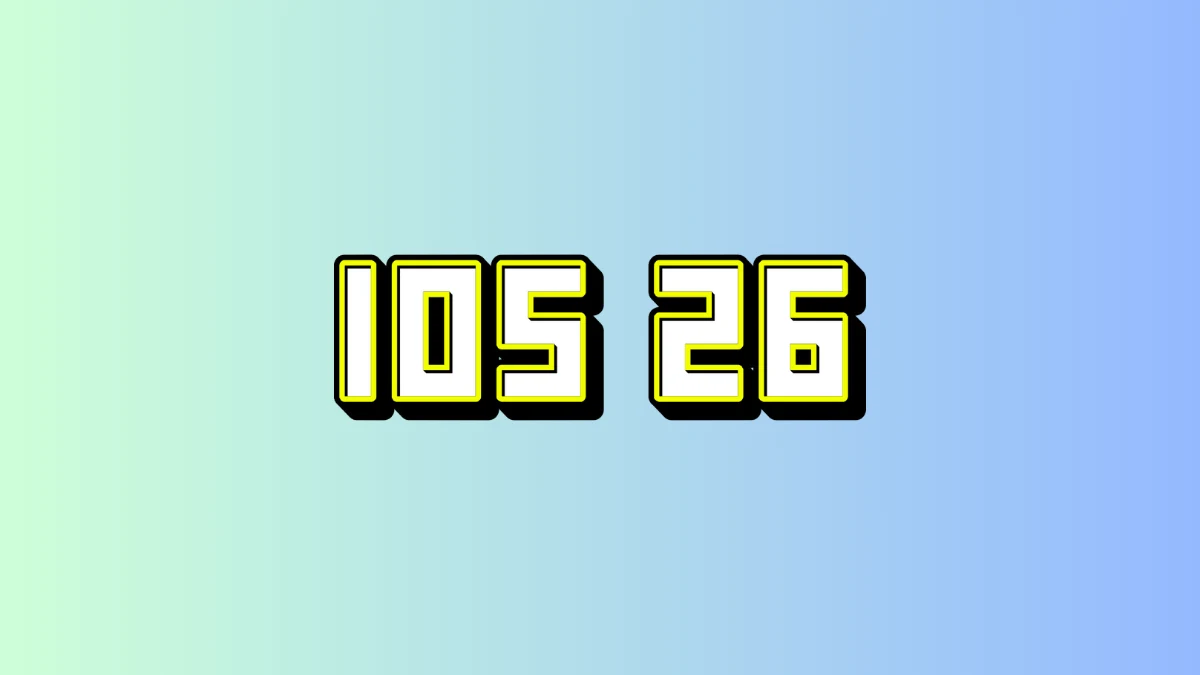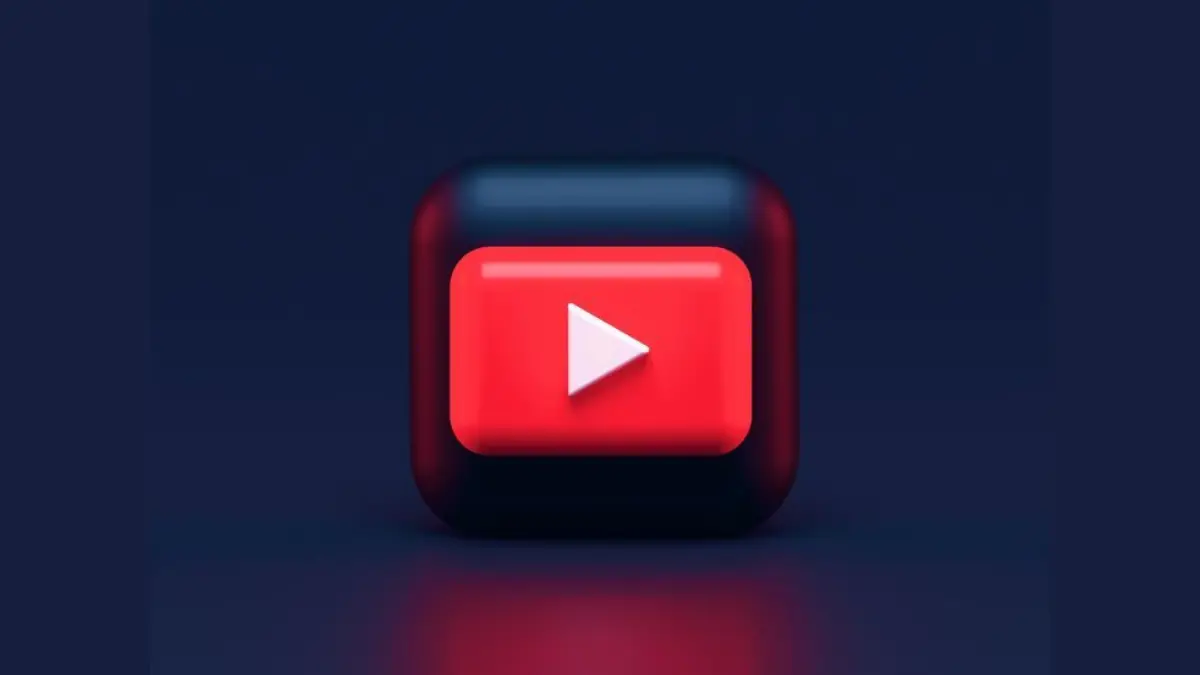How to Use Android Recovery Mode to Fix Common Issues: A Complete Guide (2024)

If you have installed an updated Android version, but it has bugs and you wish to revert the changes, you can Use Android Recovery Mode 2024. The best part is that this mode is available on all Android devices, irrespective of their model and company. If you wish to clear the system cache or a complete factory reset of your device, it is possible with a few simple steps. We will be covering detailed steps you can perform to access Android recovery mode.
Also Read: A Complete Guide To Creating A Cohesive Instagram Aesthetic
Also Read: 5 Proven Ways To Transfer WhatsApp Chats From Android To IPhone – Last One Is A Secret!
Steps to Turn to Recovery Mode “On” on Android
The simplest way to get into the main menu of your Android device system is to switch off your device and long press the power and volume button combination. It may slightly vary for multiple devices. However, for most of the devices, you will be able to do so using the below steps:
- Unlock your mobile device and long-press the power button.
- Slide right or turn the power off button to turn it off. Ensure your device is switched off completely before moving to the next step.
- To load into boot mode, you need to press the power and volume button simultaneously for 10 seconds. This mode is also known as Fast boot Mode. For Samsung devices, you can get into boot mode by pressing the volume up and power button simultaneously. For others, you might need to press the volume down and power button.
- You can go up and down using the volume keys. Go down to select the Recovery Mode option.
- If you wish to select it, press the power button. It will send a No command message and a red exclamation mark, which is the desired result at this point.
- For a couple of seconds, press the power and volume up button simultaneously to enter recovery mode.
- You can use power up and down buttons to navigate into the recovery mode.
What Can You Find in Android Recovery Mode?
Although most of the features in an Android recovery mode are standards and will be available on your device irrespective of manufacturer. But you can find some add-ons to them depending on your mobile devices. Below are a few of the features that will be helpful to you in Recovery mode:
1. Reboot System Now
If you wish to restart your Android device, this option will reboot it and land you on your lock screen. It is helpful when you don’t wish to change any setting but go back to a normal state.
2. Reboot to Bootloader
If you want to enter recovery mode, you will first need to activate fastboot mode. If you are already in the recovery mode and want to go back to the bootloader, you can use this feature.
3. Enter Fastboot
If you want some advanced options like booting a ROM or installing firmware, this feature comes in handy. It lets you reboot your device, go to the recovery screen again, power off your device, or reboot the bootloader.
4. Apply Updates from ADB
If you know ADB commands and don’t want to follow time-consuming system installation updates, you can use this feature. It lets you install firmware by passing the standard process.
5. Apply Update from SD Card
If your system allows ADB commands and you wish to install firmware or update via SD card, you can use this command.
6. Factory Reset Data
If you want a complete factory data reset, you will need this feature. It is also helpful when you have trouble loading your device due to a bug or virus. You can factory reset it in the recovery mode and bring it back to life. Next time, if your mobile is not loading after minutes of holding the power button, go to recovery mode and run a complete data reset.
7. Wipe Cache Partition
If you are facing trouble using apps on your mobile or your device hangs a lot, you might need to clear its cache. In the factory reset mode, you can use the Wipe Cache Partition feature to avoid simultaneous app crashing. This feature is not generally available on all Android devices, but some, like Samsung Galaxy, avails it in their device.
8. Mount/ System
If you wish to Mount or add a system partition to your device, you can use this feature. It won’t impact any of your system files but alter the free memory. It is recommended to use this feature only when you know the process.
9. View Recovery Logs
If you want to know detailed steps that are taking place while you recover the system, view the recovery log.
10. Run Graphics Test
If you are in recovery mode and test the visuals on your device, you can use this feature. It runs a thorough test to ensure the on-screen graphics functioning of your device, and that too within a couple of seconds.
11. Run Locale Test
If you also want to see the languages your device supports or update them. Run the locale test.
12. Power Off
Like the standard power-off feature, it turns off your device when you are in recovery mode. You can later switch it on by pressing and holding the power button.
13. Repair Apps
The repair apps feature is not generally available on all devices. But if you own a Samsung Galaxy, you can use it. This feature allows you to run a quick scan on all your app devices after recovery. It will ensure your apps are not slowing down due to updates and optimize their functioning quickly.
Also Read: A Complete Guide To Creating A Cohesive Instagram Aesthetic
Also Read: 5 Proven Ways To Transfer WhatsApp Chats From Android To IPhone – Last One Is A Secret!
Wind Up
In many cases, system updates can act weirdly on your device. They are prone to bugs, and there’s no way to fix them unless a new Android version is released. However, Android devices have an option to revert these updates to avoid any performance or optimization issues. If you are facing a problem booting your device after an update or it starts working weirdly, Use Android Recovery Mode 2024. The vast features present in the mode can help you ensure your device works optimally by safely booting it and running safety checks.