Scan Documents Using Google Pixel Camera: Here’s How!

Summary: This Guide lets you know how you can scan documents using Google Pixel Camera or Google Drive. Follow simple steps to scan, adjust, save as PDF or image, and share quickly. A smart, fast, and easy way to digitize documents without using extra apps.
Many people want to scan documents using phones. It’s splendidly simple if you have a Google Pixel phone in your hand. You get this feature directly into the camera and Google Drive. You can scan papers, ID cards, or bills quickly.
Here, I will explain everything step by step about scanning documents using Google Pixel camera easily.
Scan Documents Using Google Pixel Camera Directly
Google Pixel phones come with already built-in smart camera app that can scan your documents within seconds. Just perform below given steps to scan a document:
Step 1: Head over to the Camera app on your Pixel phone.
Step 2: Just point on the camera at the document you are willing to scan. Make sure the area has good lighting for better results.
Step 3: Wait a few seconds until a prompt appears. Then a “Scan Document” button will pop-up on your screen.
Step 4: Now here you need to hit the “Scan Document” button to continue. This will open Google Lens on your screen.
Step 5: Google Lens will detect the edges of your document. You’ll see lines and dots marking each corner.
Step 6: If needed, drag the corners to adjust the borders. Keep in mind that the entire document fits inside the frame.
Step 7: Here, click on the “Done” button after all your adjustments.
Step 8: Now choose how to save your scanned document:
- Tap “Share PDF” for a document file.
- Tap “Share Image” for a picture format.
Step 9: You can now share the file easily. Use WhatsApp, Gmail, or other apps. Another best thing is that you are able to upload it to any cloud storage service like Dropbox or Terabox.
Also Read: How to Customize Samsung One UI in 2025
Note: This feature works with Camera version 7.2 or higher. No need for extra apps or scanners. It’s a fast and simple way to scan documents.
Steps to Scan Using Camera with Extra Features
You can do more than just scan the document. The Pixel Camera app offers useful scan tools too. Here’s the process you can follow:
- Open the Google Camera app on your Pixel.
- Point the camera at the paper or document.
- Wait until “Scan Document” appears on the screen.
- Tap the prompt to start scanning the file.
- You will be guided through the scan steps.
- Adjust the scan area if borders look wrong.
- Use filters or clean marks if needed.
- Choose to save it as PDF or image.
- Tap share to send it via different apps.
This smart scanner can fix document borders and brightness. You can clean spots or filter background noise too. It makes scanned documents look neat and professional. Even without a printer, you get sharp and clear results. All this happens right inside the Camera app.
Also Read: Smart Ways to Organize Browser Tabs and Work Better in 2025
Scan Documents Using Google Drive App
If you don’t want to use the Camera app, no worries. Google Drive also helps scan documents easily. Every Pixel phone has Google Drive already installed. If not, download it from the Play Store. Follow the steps below for smooth scanning.
Step 1: Go to the Google Drive app on your Pixel device and Sign yourself inside using your Google account (if needed).
Step 2: Tap the “+” icon to add, You will find it on the bottom right.
Step 3: From the options, choose the “Scan” option.
Step 4: Here you will see the camera opening to scan documents. Fit the paper inside the screen clearly.
Step 5: Tap the shutter button to capture the image. Make sure the text looks clear and readable.
Step 6: Check the scanned photo. Tap “Retry” if it’s not clear. Otherwise, tap “Accept” to move ahead.
Step 7: Now you can crop, rotate, and edit the scan. If you want to add more pages to make one PDF, You can!
Step 8: Tap “Save” and name your document file. Now select a place in Google Drive to save it.
Step 9: Once saved, find the file in your Drive storage. Tap on the 3 dots next to the file.
Step 10: Select “Send a copy” to share the document. Use WhatsApp, Gmail, Telegram, or Bluetooth to send.
This method is very useful if you want cloud storage. Your file stays safe in your Google Drive account.
You can access it anytime from any device using your account. It’s a perfect way to store and share official documents.
Also Read: How to Find and Cancel iPhone, Mac or Android App Subscription
Pixel Camera vs Google Drive: Which Scan is Better?
Many people get confused about which method to use for scanning. Google Pixel offers two easy ways: the Camera app and the Google Drive app.
Both work well, but they serve different needs. Here’s a clear comparison to help you decide the best one for your use:
| Feature | Pixel Camera App | Google Drive App |
| Ease of Use | Very quick and simple | Slightly longer process |
| App Required | No extra app needed | Needs Google Drive app |
| Document Detection | Auto-detects documents in Camera viewfinder | Manual capture using Drive camera |
| File Format Options | PDF or image | PDF only |
| Editing Before Save | Adjust corners and crop before saving | Crop, rotate, and retouch |
| Scan Speed | Fast, ideal for quick scans | Takes a few more steps |
| Multi-Page PDF Support | No direct support | Yes, add multiple pages easily |
| Storage Location | Option to save or share instantly | Automatically saved to Drive |
| Internet Required | Not needed to scan or save locally | Needed to save directly to Google Drive |
| Best For | One-page documents, fast sharing | Long documents, organized cloud storage |
The Final Words
Now you know how to scan documents using Google Pixel camera. You can use the Camera app or the Google Drive app. Both methods are fast, simple, and reliable. You can save documents as PDFs or images. With Pixel phones, scanning is easy for all users. Try this today and make your work much simpler.
Witten By: Vikk
Publishing Date & Time: May 5, 2025 at 21:13
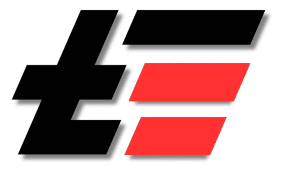
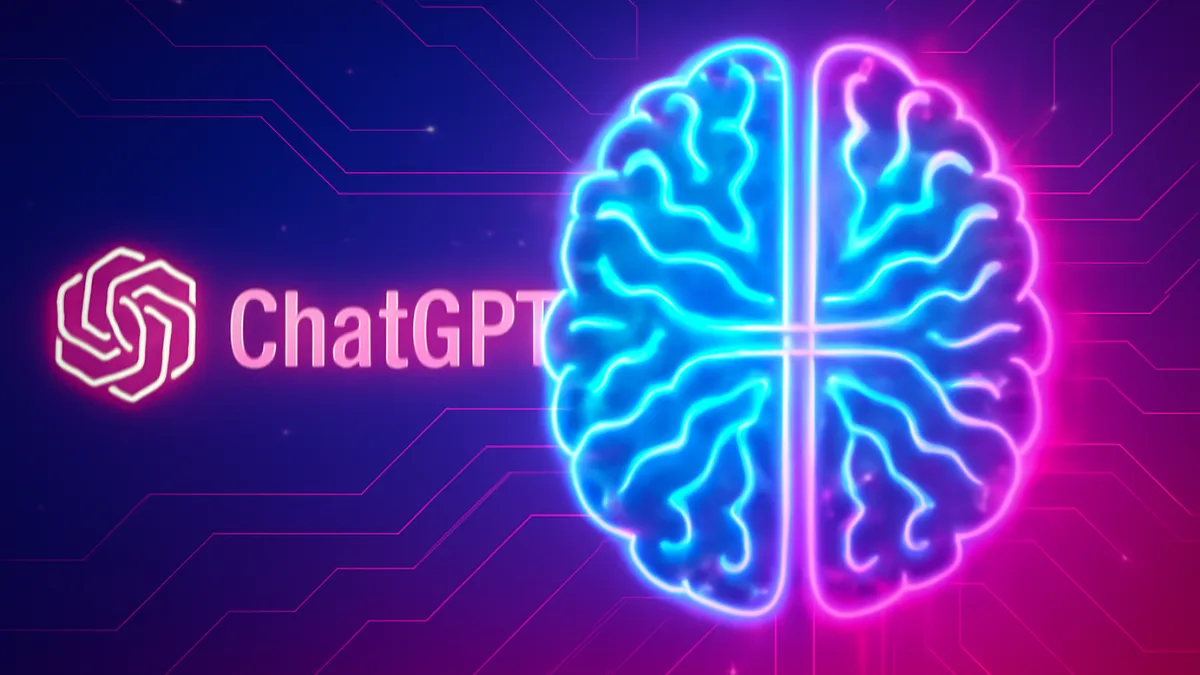
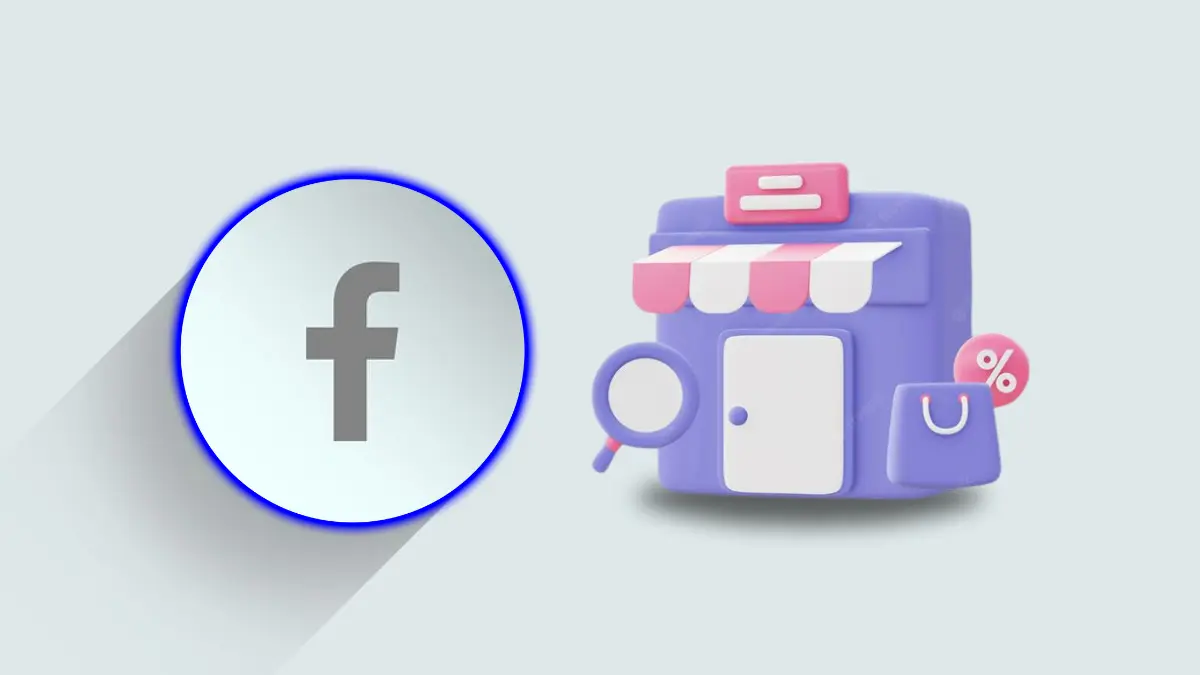


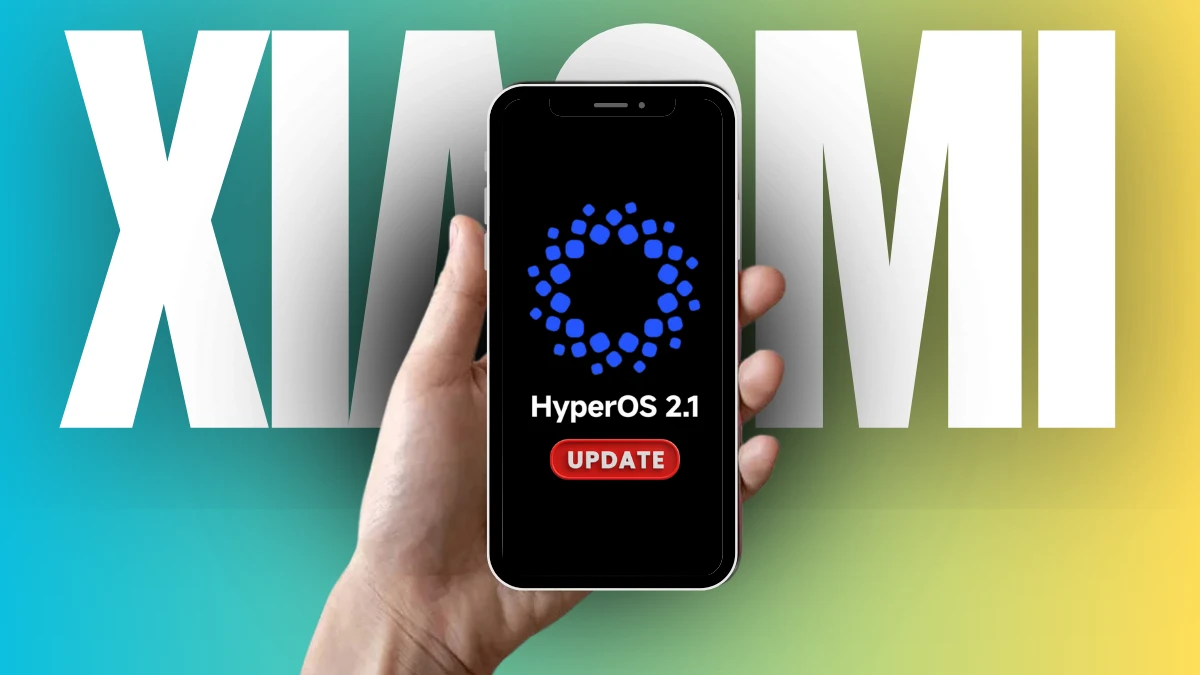
Nice post. I learn something totally new and challenging on websites