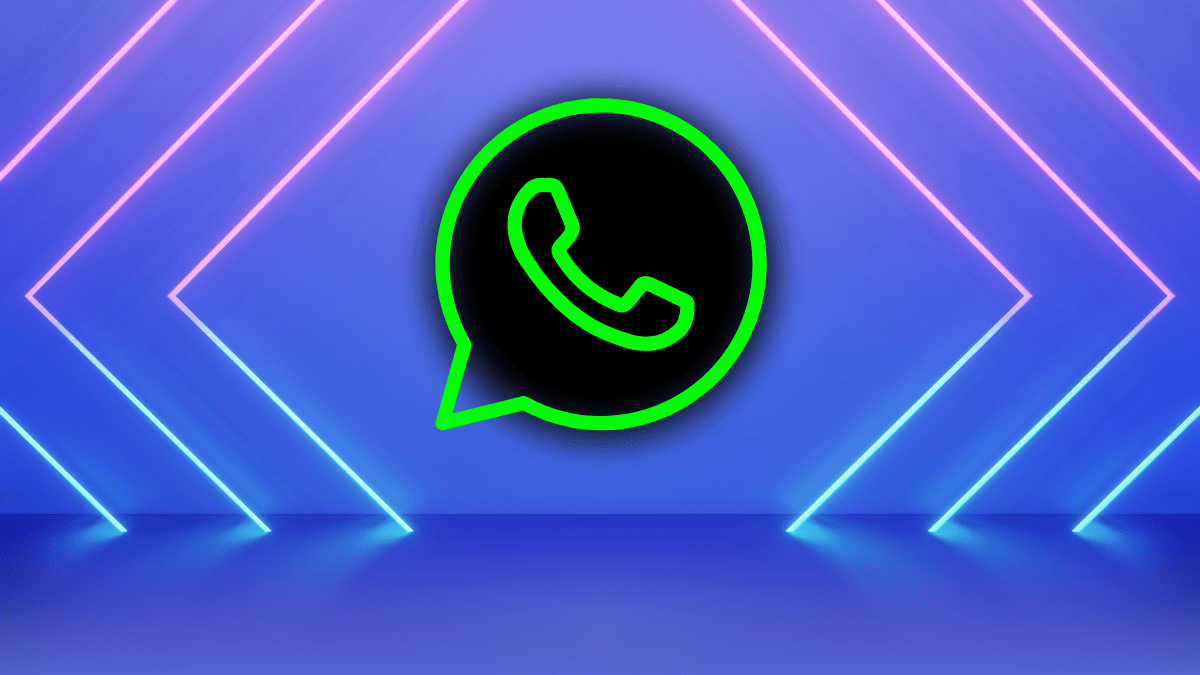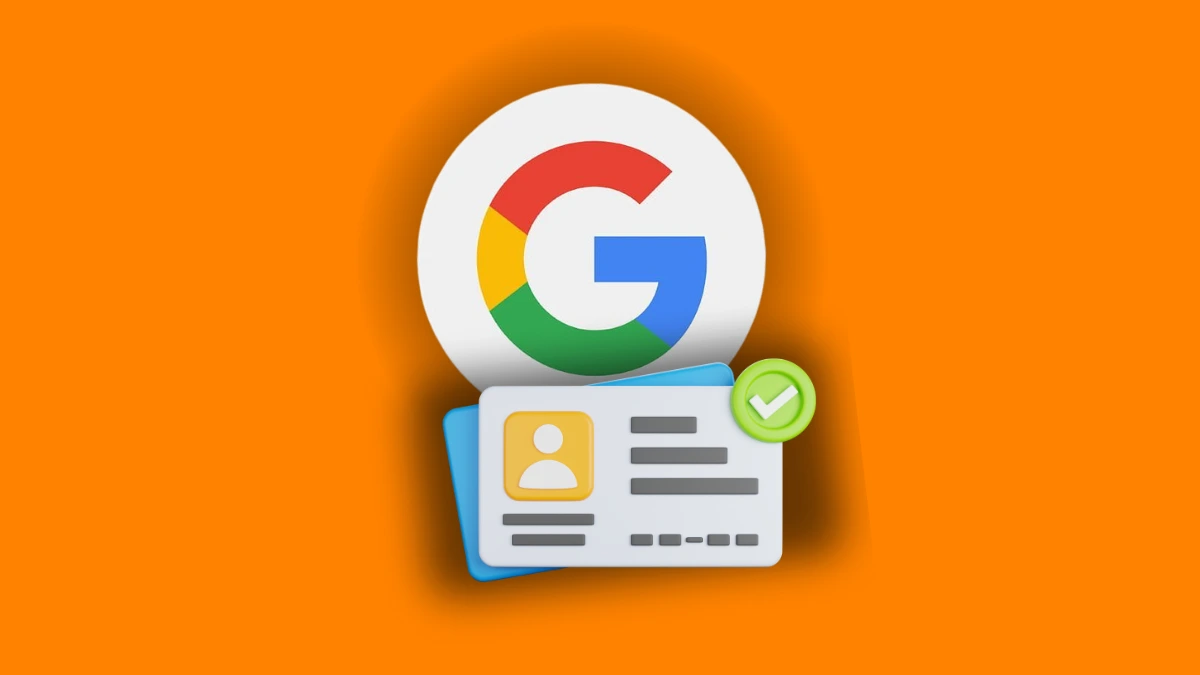WhatsApp with its latest release, now supports multiple logins on more than one device simultaneously. You can link your WhatsApp on multiple devices by refreshing it every 14 days.
In case you wish to share a file on WhatsApp via your desktop, WhatsApp provides an option to link your account on the computer. This feature will sync your messages and you can use WhatsApp on both devices simultaneously.
We have come up with the thorough steps on How to Use WhatsApp on Your Computer, Web and Desktop in 2024 using some simple steps.
Also Read: How to Set up and Use WhatsApp on iPad
Also Read: Top 10 Hidden WhatsApp Features You Didn’t Know About
What’s Better: A Desktop App or WhatsApp Web?
To use WhatsApp on your desktop, you can either download the app or access it via the web. Both these features have their pros and cons. Like, WhatsApp web doesn’t provide video and audio calls. You will need to download a desktop app to avail of the feature on the laptop.
The reason why we vouch for WhatsApp web is convenience. You can use any number of web browsers to access WhatsApp. Additionally, you won’t need to install the app and log in again.
Steps to use WhatsApp Web on your computer
Although, it is very straightforward process to use WhatsApp Web on your desktop, be it Microsoft OS or MacBook. You can use the same steps to connect WhatsApp via Android or iPhone, as listed below:
- Go to WhatsApp web website: Launch any desktop browser like Chrome, Safari, or Edge on your laptop or MacBook and search WhatsApp web. On the website, you will find a QR code and detailed steps on how to connect to WhatsApp web.
- Open WhatsApp on your mobile device: Launch the WhatsApp application on your Android or iPhone mobile device. If you don’t have the application, download it from the Google Play Store or App Store and sign up to create an account.
- Navigate to Settings: After logging in, click on the settings icon at the bottom right corner of your screen and click on Linked Devices.
- Link device: Tap on Link device. You might need to enter your device password, and it will open your device scanner. You need to scan the QR code to link your device to your desktop. If you are not able to connect the devices after scanning the QR code, try to re-open WhatsApp and follow the above steps again.
- You will get a notification on your mobile device that your WhatsApp is connected to the other devices.
What features does WhatsApp Web provide?
- After logging in to your desktop app, you will get two panels. In the left panel, you will get a list of all the contacts you recently chatted with, and in the right panel, you will be able to see the messages.
- You can read messages from your mobile app or WhatsApp web. However, after opening a new chat message, its status will change to read the message in all your connected devices.
- You will also get all the options like muting, Archiving, or deleting a chat using WhatsApp web, similar to the mobile application.
- In the top panel, you will get the option to see status messages via the circle icon, all your WhatsApp contacts using the group of people icon, and other settings using the three vertical dots icon.
- You will also get an option to search for a particular contact from the search panel. The search result will appear in the left panel. Select the contact you want to message.
- You can type your message in the chat panel and press Enter to send it across. You can also deliver the message by clicking on the paper plane icon at the right of the message box.
- You can send photos, videos, documents, and other media using the paper clip icon. To send a voice message, tap on the recording button.
- WhatsApp web also gives an option to delete a chat using the dots icon at the top right. You can clear your chat, block a person, and get many other options using this menu.
How do you log out of WhatsApp web?
- You can also log out of the desktop browser WhatsApp by clicking on the three-dot icon at the top panel.
- You will get an option to log out. Click on the button and you will get a prompt that you have logged out of your WhatsApp from a particular device on your mobile app. However, WhatsApp, by default, logs you out of the WhatsApp web after 14 days.
Steps to download the Desktop WhatsApp application
You can download the WhatsApp desktop application via the official link or Apple Stores. Even simply searching WhatsApp will help you find the desktop app. After downloading the app, you can enter your mobile number and log into the app, similar to how you log in on mobile devices. Earlier, WhatsApp allowed you to log in on only one device at a time, but with the latest release, you can access WhatsApp with the same account on multiple devices simultaneously.
Cautions to take while using WhatsApp on a public computer
If you are connecting WhatsApp to your laptop, you are safe to use it as long as you want. But, in case you have to log in to your WhatsApp on a public device, you should make sure you are logging out of it as soon as you are done working. You can also use an incognito window and after closing it will automatically log you out of the browser. Our advice is not to use WhatsApp web in public if it is crucial.
Also Read: How to Set up and Use WhatsApp on iPad
Also Read: Top 10 Hidden WhatsApp Features You Didn’t Know About
Wind Up
WhatsApp, with its versatile nature, is a widely used application. The best part is that it allows its users to connect worldwide. Now, with its latest release, it is also allowing users to log in same account on multiple devices at the same time. It allows you to use WhatsApp on your mobile as well as your computer. Thus, even if you don’t have your mobile handy, you can send and receive messages on WhatsApp pretty conveniently.
Hope you have understood all the steps on how to Use WhatsApp on Your Computer, Web and Desktop in ongoing 2024. Please write down your favorite WhatsApp feature in the comments below, We’re Listening!