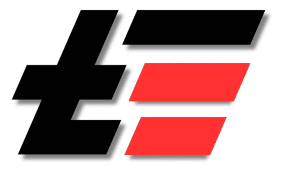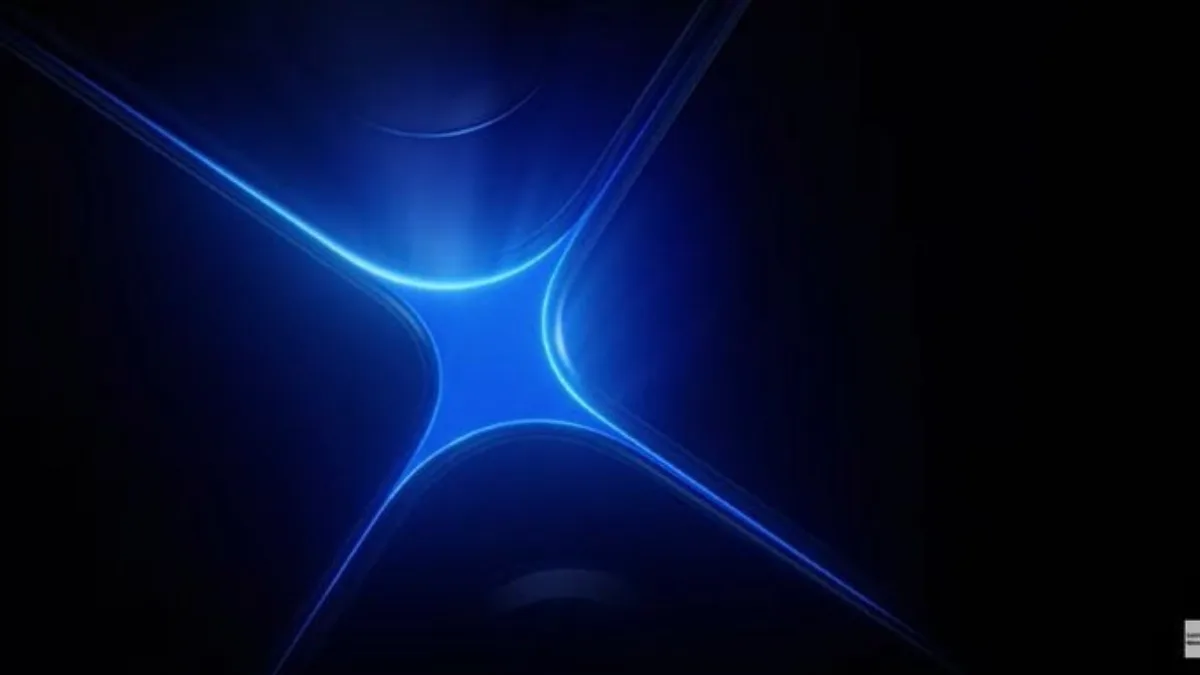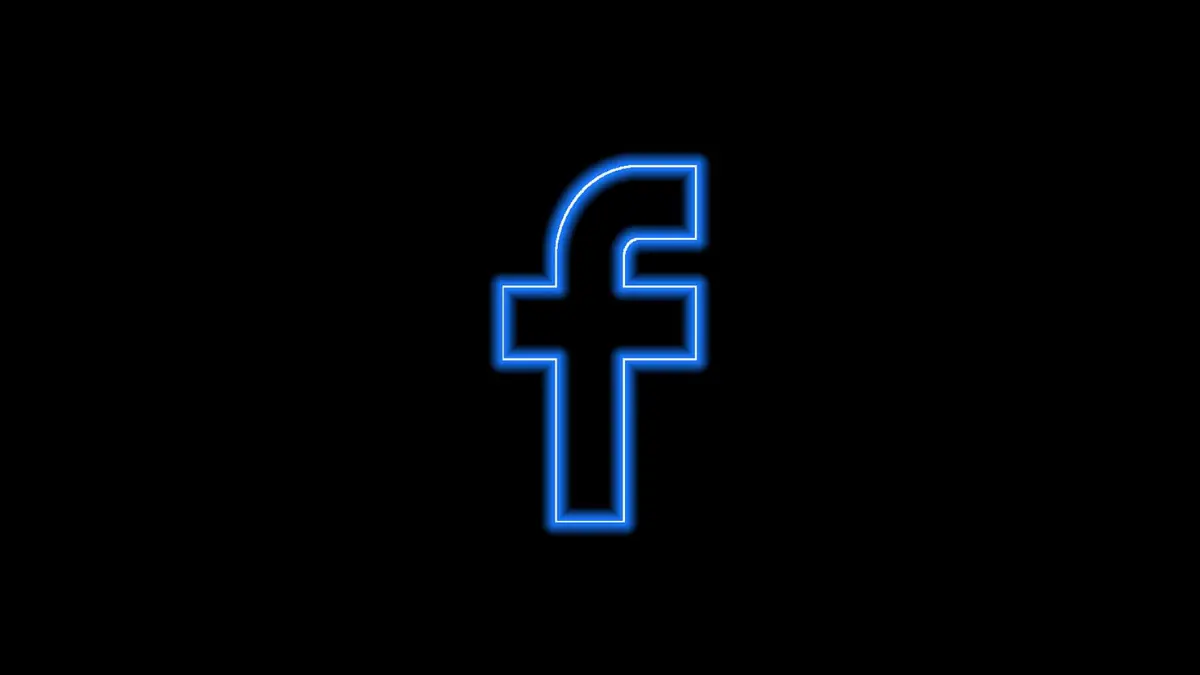3 Simple Hacks to Schedule Text Messages on the iPhone
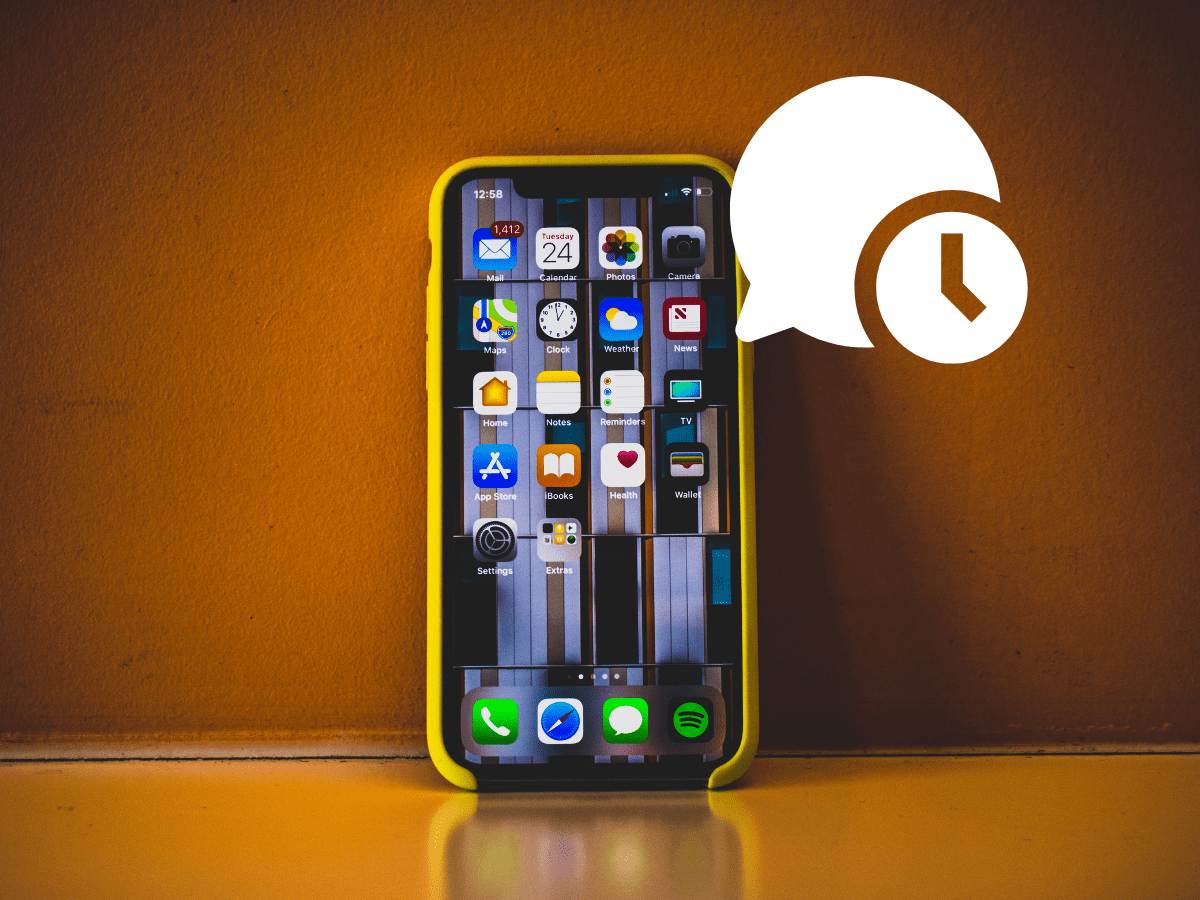
Reminders always work, don’t they?
Well, Android phones have an automatic setting for sending scheduled text messages. And now, you can do the same with your iPhone with a few settings performed. Let’s check out Top 3 ways to schedule text messages on the iPhone.
Note: All the iPhones already have a shortcut app installed. If you have uninstalled it, be sure to reinstall it.
Also Read: Be Alert! Government of India Warning for Apple iPhone and iPad Users
Also Read: How to Set up and Use WhatsApp on iPad
Also Read: How to Set Up Your Apple Watch in Just 10 Simple Steps
3 Ways to Schedule Text Messages on The iPhone
Yes, there are 3 ways to schedule messages on the iPhone. So let’s get started with the first.
Method 1: Use the Shortcut App
- Go to the Shortcuts App on your iPhone.
- Select the Automation tab at the bottom of the screen.
- Select Create Personal Automation (if you are setting it for the first time). Or click on the ‘+’ icon.
- Now, go to “Time of Day” and choose the time when you want to schedule a text message on your iPhone.
- Then select the routine of the message, whether you want to set it for daily, weekly, or monthly.
- If you select monthly or weekly, make sure you are selecting the date when you want to schedule an iPhone message.
- See “Next” in the top right corner and click on it.
- Go to Next Action Suggestion and click on “Send Message.”
- After this, disable the “Ask Before Running” command. (If you keep it enabled, it won’t send the scheduled text message on your iPhone automatically.)
- Click on “Don’t ask” and confirm the setting.
- Now click on Done to finish the automation setting. (You can set a notification reminder to remind you about the automation.)
Note: If you don’t want to keep the setting on, disable “Enable this automation.” Also, to delete the text, “Swipe Left of the Automation” and click on Delete.
Method 2: Use a Third-Party App
iPhone allows a few third-party apps, such as Scheduled, Kyew, Reminderbase, Text Delay, Reach, Moxy Messenger, and so on that can help you schedule text messages on your iPhone.
Follow the process below to schedule iPhone messages by installing any of the third-party applications.
For instance, let’s download the scheduled app from the App Store.
- Launch the app and fill in the details it is asking to proceed.
- Go to Dashboard.
- On the bottom, you will see “Moment.” Hit the button and click on “Create Moment.”
- Click on “Automated Chat Message.”
- You will see several options, such as iMessage, email, WhatsApp, etc. Select the one you want to set. I am selecting iMessage.
- Click on “+” to add the person’s contact information, or type the number. Also set the other things, such as the scheduled date, repeat time, etc.
- Below this tab, write the message you want to schedule and click on the “Schedule Message” button.
And here the process is done.
Method 3: Use a Reminder
You can simply set a reminder to schedule text messages on your iPhone. It won’t send the message directly, but it will remind you that you have to say something to someone. This is without any third-party apps or shortcuts.
Follow the process below:
- Go to the Reminder App and click on New Reminder.
- Enter the details, such as the name of the person in the title tab and the message you want to send in the notes tab.
- Now click on Details and set the date and time, repeats, tags, location, etc.
- Click on Add.
Also Read: Be Alert! Government of India Warning for Apple iPhone and iPad Users
Also Read: How to Set up and Use WhatsApp on iPad
Also Read: How to Set Up Your Apple Watch in Just 10 Simple Steps
Wind Up
Now the reminder is set. When the alarm buzzes, simply copy and paste the message into the messaging app and send it. Do let us know in the comments if you found these 3 ways cool and useful.